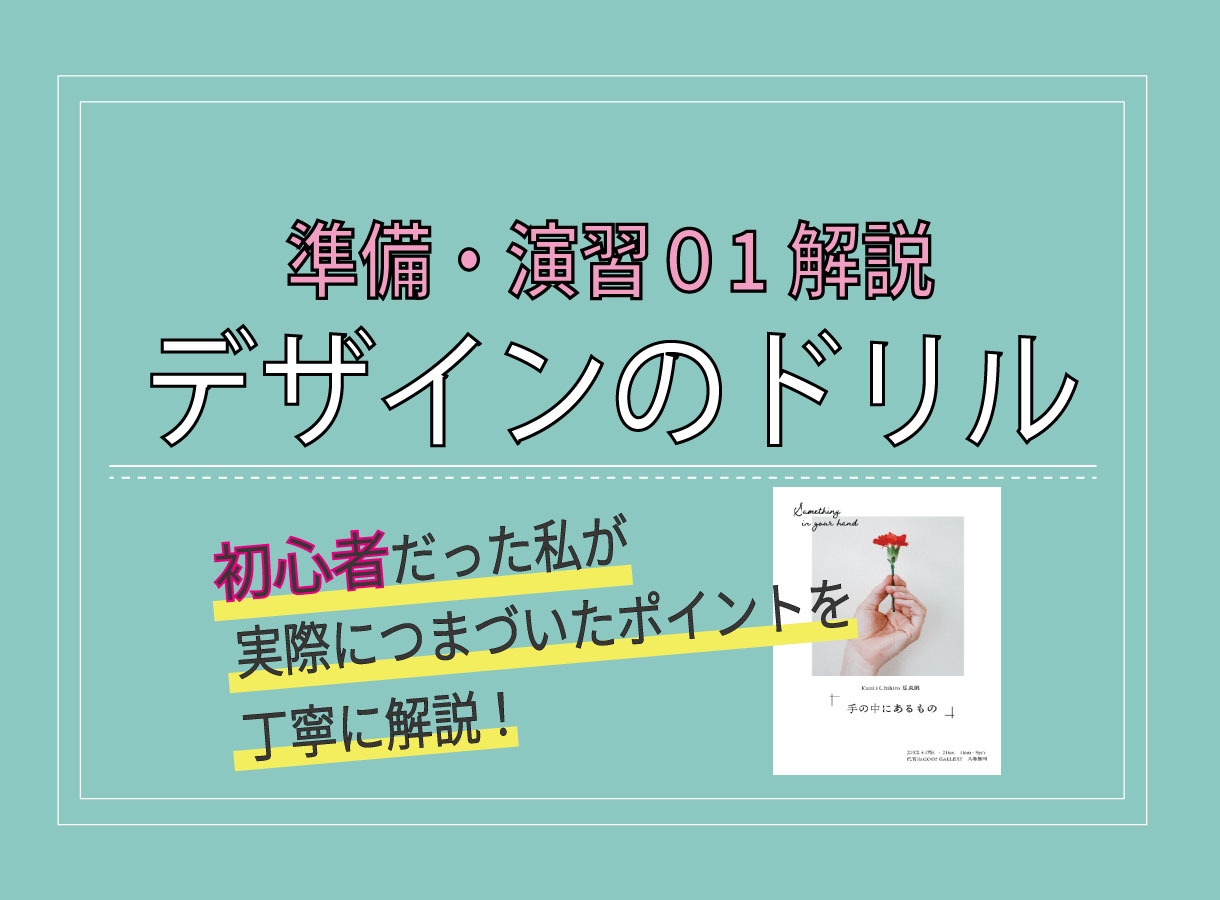
デザインのドリルー準備と①解説ー
前回のブログで紹介したデザインのドリル
こちらについての解説を行っていきます。
 トレース&模写で学ぶ デザインのドリル | Power Design Inc. |本 | 通販 | Amazon
トレース&模写で学ぶ デザインのドリル | Power Design Inc. |本 | 通販 | Amazon
実はわたしも最初のころは使い方からよくわかっておらず、なんでこれ出来ないの?ならないの?と悩みながら行っていました。
自分で調べながら行うことはもちろん大事ですが、あまりにできない・わからないと勉強が嫌になってしまいますよね・・・。

初心者のわたしが始めた時、どうやってやればいいの?と何度もつまづいていたので、
当時難しかった点を解説していきたいと思います
目次
デザインのドリル~始め方~
① まずはフォルダをダウンロードします
② llustratorを立ち上げ本に記載されているmmでアートボードを作成
まずは新規ファイルをクリック

その後、サイズを入力して作成をクリック

画像では名前未設定ですが、自分でわかりやすい名前をつけると良いと思います。
③ アートボードが開いたらフォルダから完成画像をドラックして挿入

④ トレースの場合はアートボードのセンターに配置します

手動でセンターに持ってくることも可能ですが、簡単なやり方を紹介します。
(※センター寄りにする方法・・・完成画像を選択→整列→オブジェクトの整列の水平方向中央に整列、垂直方向中央に整列をクリック)
整列パネルがない時はウィンドウ→整列で表示されます。


⑤ 参考画像を透明度を下げて薄くします。※下絵にして重ねて作っていくため。(50%くらい、お好みで!)
画像をクリックすると、上のコントロールパネルに不透明度というものが出てきます。

見当たらない場合は ウィンドウから透明を探してクリック。

不透明度というところが100%になっていると思うので、>をクリックして水色のバーを調整します。

⑥ 画像をロックします。
下絵としてなぞっていくので、ズレ防止の為に参考画像のレイヤーをロックします。
ロックする方法を2パターンお伝えします。
~1つ目のやり方~
画像を選択するとこのような表示になります。(現在選択しているものは青色の■マークがつきます。)

赤の四角で囲ってあるところをクリックすると、鍵マークがついたり消えたりします。

鍵マークがついているとロックされているという意味です。
レイヤーパネルが出てこない人はウィンドウからレイヤーを選択してください。

~2つ目のやり方~
画像を選択し、上記バーのオブジェクト→ロック→選択

レイヤーが多く、そこから見つけるのが大変な場合は2つ目のやり方の方がわかりやすいかもしれないですね。
フォントの導入、変更のやり方
① Tマークの文字ツールをクリックして文字をいれます。


②デザインのドリルで使用されているフォントはフォント名が記載されているのでそのフォントがあるか🔍で検索をします。
プロパティの文字というところで検索をします。(プロパティパネルがない時は上部のウィンドウ→プロパティで表示できます。)

③ フォントがない場合は上記バーの書式→フォントでAdobeフォントのサイトに移行。

④ サイトに移行するとこのような表示になるので、上記にある検索バー🔍のところにフォント名を入力します。

⑤ 🔍をクリックするとこのような表示になるので、赤枠の部分をクリック

⑥ 貂明朝フォントの種類が出てくるので対象の方のディアクティベートをON

⑦ このような表示がでてきたらOkをクリック

⑧ イラストレーターのフォントで先程のフォント名を検索してみましょう。

すると、上記の赤枠の表示がされるので対象のフォントをクリック
これでフォントも使えるようになっていますね。準備はOK!!
他にも使用するフォントは同様の方法でディアクティベートをONにして使用します。
準備が出来たら、下絵に沿って文字や画像を配置してみましょう。
文字のサイズや文字間隔などもきちんと合わせます。
ただの作業にならないように、どうしてこのフォントなのか、配置なのかを考えたりしながら行うと◎
わたしのつまづきポイント

この「」かっこが出来ず格闘していました。
線を描くときは線ツールをクリックします。

シフトキーを押しながら線を引っ張ると直線が描けますが問題はそのあと・・・

線を引っ張ってはなした途端どこかへ・・・
線が表示されていない・・・!
実は、プロパティのところをみてみると線なし。塗なしになっていませんか?

どちらもなしになっているとレイヤーとしてはありますが、透明なので表示画面としては見えなくなってしまっています。
その為、プロパティのところを開いて線を1pxにします。

するときちんと表示されますね!
あとはこれを90度回転させます。

線を選択した状態で、右クリック→変形→回転
プレビューに✓が入っていれば、現在行っている作業のプレビューになっています。(青丸で囲っているところ)
角度を90°にしてみると、線が縦表示になりましたね。

この後大事ななのはOKではなく、コピーをクリックすること。
OKを押すと、90°に回転した線は残りますが、元の横線がなくなってしまいます。
ただ線を回転するだけであればOKでもいいですが、今回の場合は横と縦の線があるのでコピーをクリックします。

すると、元の横線も残るので2つの線が表示されますね。
下絵に合わせて線を調整した後、この2つの線を選択してグループ化します

グループにしたいものを選択ツールで選択した後にコントロール+G またはオブジェクト→グループでグループになります。

グループ化することで2つの重なった線が一つのセットとなり扱いやすくなります。
グループ化したものを同様の方法で回転させます。

角度を180°にしてコピーをクリック

すると、このような表示になります。これを下絵に合わせて配置していけば出来上がりです!
いかがだったでしょうか?
初心者の方が楽しく勉強を進めるために少しでも参考になればうれしいです。
今後。他のトレースについても解説をアップしていく予定です☆
